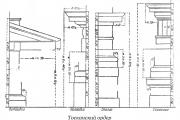26.06.2020
Baixe o programa do médico da clínica. Destina-se o subsistema “Prontuário eletrônico: ambulatório” mis cauz (mislpu ru). Como adicionar um novo cupom ao local de trabalho automatizado da clínica
Arroz. 60. Formulário “Ligue para um médico em casa”
Para salvar uma nova chamada, clique no botão https://pandia.ru/text/78/352/images/image094_2.gif" width="72" height="24">.
Após salvar, a chamada recém-criada será adicionada à tabela de registros “Chamada médica domiciliar”.
3. Estação de trabalho “Médico Policlínico”
O local de trabalho automatizado de um médico em uma policlínica de uma instituição médica permite manter registros personalizados de consultas e serviços prestados. Fornece acesso rápido aos prontuários dos pacientes inseridos no sistema de gerenciamento de documentos e possibilita a prescrição, encaminhamento e trabalho com livros de referência médica atualizados.
Funções principais AWS "Médico Policlínico":
· Visualizar listas de pacientes com consultas marcadas, marcar consultas e recuperar informações dos pacientes no banco de dados cadastrais;
· Acesso a prontuários de pacientes ambulatoriais e cupons de consulta ambulatorial;
· Emissão de receitas (DLO, em formulários de notificação rigorosos e regulares);
· Formação de direções;
· Extração de orientações, impressão de orientações (formulário nº 000/у-04 conforme Despacho 255);
· Acesso a livros de referência médica (MBK-10, Medicamentos, DCI, etc.);
· Acesso a cartões de observação de dispensários.
https://pandia.ru/text/78/352/images/image131_2.gif" width="304 height=287" height="287">
Arroz. 62. Formulário “Escolha do médico”
Uma busca rápida por um médico no banco de dados é realizada no preenchimento do campo "Código Médico", também é possível pesquisar por campo "Sobrenome". Clicar no botão com o mouse fará com que a janela da tabela de registros apareça. "Médicos" para selecionar um médico na tabela de registros (Fig. 63):

Arroz. 63. Tabela de registros “Médicos”
Para selecionar um médico específico, basta clicar duas vezes no item desejado ou, após destacar o médico desejado, clicar Ctrl+
Digitar. Trabalhar com a janela da tabela de registros (ativar/desativar o filtro, a pesquisa e assim por diante) é discutido com mais detalhes nos parágrafos 1.4–1.10.
A seleção de um médico é salva nesta sessão de trabalho com o programa, permitindo ao programa selecionar dados do banco de dados do médico selecionado.
Trabalhar com janelas de tabelas de registros (ativar/desativar um filtro, pesquisar, criar um novo registro, etc.) é discutido com mais detalhes nas seções deste Guia.
3.2. Operação "Ver Agenda"
Operação "Ver programação" foi projetado para visualizar e ajustar a grade do relógio do médico. Para visualizar a programação, clique no nome da operação "Ver programação" na área de operações (Fig. 64).

Arroz. 64. Selecionando a operação “Manter Programação”
Uma janela aparece na área de trabalho do Programa "Ver programação."
Nesta janela, o Programa oferece a possibilidade de visualizar e editar a agenda médica atual (Fig. 65).

Arroz. 65. Visão geral da janela “Ver programação”
Este formulário fornece um conjunto padrão de ações para manter um cronograma.
Além disso, esta janela permite alterar o status atual da entrada. Clique duas vezes com o botão direito na entrada com o status “Consulta inicial” (destaque roxo), “Repetir consulta” (destaque rosa) ou “Consulta principal” (cor vermelha), um menu de contexto aparecerá (Fig. 66):

Arroz. 66. Menu de contexto para uma entrada com o status “Recepção inicial”
Ao selecionar o item "Ligar para o paciente", você alterará o status da gravação para “Paciente chamado” (verde escuro), que será refletido na grade de agendamento (Fig. 67).

Arroz. 67. Registrar status “Chamada do paciente realizada”
Ao regressar ao menu de contexto (Fig. 66) e selecionar a opção “Iniciar consulta” (Fig. 68), é possível alterar a entrada para o estado “Paciente em consulta” (cor branca) (Fig. 69).

Arroz. 68. Menu de contexto para um registro com status “Paciente chamado”

Arroz. 69. Registrar status “Paciente no local”
Por fim, chamando o menu de contexto da entrada “branco”, podemos finalizar a recepção selecionando o item “Terminar recepção” (Fig. 70).

Arroz. 70. Menu de contexto para uma entrada com o status “Paciente em consulta”
Neste caso, o registro assumirá o status “Consulta do paciente finalizada” e ficará destacado em azul (Fig. 71).

Arroz. 71. Status do registro “Consulta do paciente concluída”
Utilizando o menu de contexto de gravação (Fig. 66), nomeadamente o item do menu de contexto “Marcar consulta”, é possível marcar o paciente para a próxima consulta; os itens do menu de contexto “MCAB” e “TAP”, respectivamente, permitem visualizar o MCAB e o TAP do paciente.
3.3. Operação “Marque consulta médica”
Operação "Marque uma consulta com um médico" destina-se ao registro e visualização de pacientes cadastrados para uma data e hora específicas. Para visualizar quem se inscreveu para agendamento, clique no nome da operação "Marque uma consulta com um médico" na área de operações (Fig. 72).

Arroz. 72. Selecionando a operação “Marcar consulta médica”
Um formulário aparece na área de trabalho do Programa "Gravação rápida"
(Fig. 73):
https://pandia.ru/text/78/352/images/image143_0.jpg" width="223" height="348 src=">
Arroz. 74. Selecionando a operação “Emissão de instruções”
uma tabela de registros aparece na área de trabalho do Programa "Direção"(Fig. 75).

Arroz. 75. Tabela de registros “Direção”
Nesta tabela você pode encontrar a direção necessária, visualizá-la ou editá-la..gif" width="23" height="22 src="> ( "Adicionar nova entrada").
Um formulário aparecerá na tela "Direção"(Fig. 76):
https://pandia.ru/text/78/352/images/image146_1.gif" width="532" height="394">
Arroz. 77. Janela do relatório de visualização de impressão de direção
Trabalhar com janelas de tabelas de registros (ativar/desativar um filtro, pesquisar, criar um novo registro, etc.) é discutido com mais detalhes nas seções deste Guia.
3.5. Encaminhamento para pesquisa
Para formar direções de pesquisa, você precisa usar a operação "Estudar". Ao selecionar esta operação clicando no nome da operação "Estudar" na área de operações (Fig. 78):
https://pandia.ru/text/78/352/images/image148.jpg" width="374 height=151" height="151">
Arroz. 79. Tabela de registros “Pesquisa”
Nesta tabela você pode encontrar a direção de pesquisa necessária, visualizá-la ou editá-la. Para visualizar a direção da pesquisa, selecione a direção desejada na tabela e clique no ícone ) na barra de ícones da janela da tabela de registros. Para criar uma nova direção de pesquisa, selecione o ícone ( "Adicionar nova entrada").
Um formulário aparecerá na tela "Direção para pesquisa"(Fig. 84):
https://pandia.ru/text/78/352/images/image151_0.jpg" largura="608" altura="448">
Arroz. 81. Janela “Relatório” para pré-visualização da impressão das orientações de pesquisa
Trabalhar com janelas de tabelas de registros (ativar/desativar um filtro, pesquisar, criar um novo registro, etc.) é discutido com mais detalhes nas seções deste Guia.
3.6. Trabalhando com registros médicos
Para começar a trabalhar com registros médicos de pacientes, selecione uma operação "Cartão médico"(Fig. 82) .

Arroz. 82. Seleção da operação “Cartão médico”
Como resultado, a tabela de registros “MCAB” será aberta (Fig. 83).

Arroz. 83. Tabela de registros “Prontuário de paciente ambulatorial”
Mais informações sobre como trabalhar com registros médicos podem ser encontradas na seção 2.1. – 2.2, trabalhar com janelas de tabelas de registros (ativar/desativar um filtro, pesquisar, criar um novo registro e assim por diante) é discutido nas seções deste Guia.
3.7. Trabalhando com vouchers ambulatoriais
Para começar a trabalhar com vale ambulatorial, selecione uma operação "Cartão Ambulatorial"
(Fig. 84).

Arroz. 84. Selecionando a operação “Cartão Ambulatorial”
Aparecerá uma janela com uma lista de TAPs relacionados ao médico atual (selecionado) (Fig. 85).

Arroz. 85. Tabela de registros “Cupom Ambulatorial”
Para visualizar a lista completa de cupons, clique no botão do painel de controle de registros (mais detalhes sobre como funcionam os filtros podem ser encontrados na seção 1.10)
O trabalho com cupons de consulta ambulatorial é descrito detalhadamente na seção 2.3; o trabalho com janelas da tabela de registros (ligar/desligar filtro, pesquisar, criar novo registro, etc.) é discutido nas seções deste Guia.
3.8. Operação “Chame um médico em casa”
Para agendar uma chamada médica ao domicílio, selecione a operação “Chamada ao domicílio do médico” (Fig. 86).

Arroz. 86. Selecionando a operação “Chamadas Internas”
Aparecerá uma tabela de registros “Atendimentos domiciliares do médico”, contendo os registros dos atendimentos domiciliares realizados pelo médico atual.

Arroz. 87. Tabela de entradas “Ligar para um médico em casa”
O trabalho com chamadas é descrito detalhadamente na seção 2.5; o trabalho com janelas de tabelas de registros (ativar/desativar um filtro, pesquisar, criar um novo registro, etc.) é discutido nas seções deste Guia.
3.9. Operação "Observação do dispensário"
Para gerar cartões de registro de dispensário, bem como visualizar o registro das visitas ao dispensário, é necessário utilizar a operação "Observação do dispensário"(Fig. 88).
https://pandia.ru/text/78/352/images/image160_0.jpg" width="325 height=274" height="274">
Arroz. 89. Tabela de registros “Direção”
Nesta tabela você pode encontrar o cartão de registro do dispensário necessário, visualizá-lo ou editá-lo. Para visualizar o cartão de registro do dispensário, selecione o cartão de registro do dispensário necessário na tabela e clique no ícone (“Editar entrada atual”) na barra de ícones da janela da tabela de registros. Para criar um novo cartão de registro de dispensário, selecione o ícone ( "Adicionar nova entrada"), após clicar no botão “Adicionar novo registro”, a janela “Adicionar paciente do dispensário” aparecerá na tela (Fig. 90):

Arroz. 90. Janela “Adicionando um paciente dispensário”
A janela “Adicionar paciente ao dispensário” possui duas abas (Fig. 90) “Cartão de registro do dispensário” e “Visitas ao dispensário”. Os campos da aba “Cartão de registro do dispensário” (Fig. 90) são preenchidos com informações gerais sobre o paciente, a aba “Visitas ao dispensário” armazena informações sobre as visitas do paciente ao dispensário (Fig. 91).

Arroz. 91. Aba “Visitas ao dispensário”
Após preencher os campos do formulário para salvar o cartão de registro do dispensário, é necessário clicar no botão na parte inferior do formulário.
Trabalhar com janelas de tabelas de registros (ativar/desativar um filtro, pesquisar, criar um novo registro, etc.) é discutido com mais detalhes nas seções deste Guia.
4.AWS "OrgMethodCabinet"
Estação de trabalho automatizada "OrgMethodCabinet" projetado para automatizar as atividades organizacionais do chefe de um departamento de policlínica.
Principais funções da estação de trabalho "OrgMethodCabinet":
· Agendamento de trabalho dos médicos;
· Manutenção e registro de pessoal médico;
· Gerenciar áreas médicas;
· Gerenciamento de escritórios e departamentos da clínica.

Arroz. 92. Visão geral do local de trabalho automatizado "OrgMethodCabinet"
Como você pode ver na imagem do painel de operações localizado no lado esquerdo da janela do programa, as seguintes operações estão disponíveis: “Agendamento de médicos”, “Local”, “Equipe médica”, “Departamento”, “Escritório”.
4.1. Agendamento de médicos
Para começar a trabalhar com a agenda médica, é necessário clicar com o mouse na área de operações para selecionar a operação “Criar agenda médica” (Fig. 93).
https://pandia.ru/text/78/352/images/image165_0.gif" alt="Chamada 3: 4" width="541" height="228 src=">!} 
 .gif" largura="130 altura=105" altura="105">
.gif" largura="130 altura=105" altura="105">
Arroz. 95. Critérios para seleção de médicos
Existem quatro critérios disponíveis:
· Galhos;
· Escritórios;
· Locais;
· Sem filtro
Ao selecionar um dos critérios da tabela abaixo, será exibida uma lista de departamentos, escritórios e áreas. (Fig. 96).

Arroz. 96. Lista de filiais
Tendo seleccionado um serviço, consultório ou área, os médicos que lhe estão atribuídos serão apresentados à direita na lista de médicos (2) (Fig. 94). A Lista de Médicos permite selecionar um ou mais médicos para visualizar a programação. Para fazer isso, você precisa marcar ou desmarcar o sobrenome correspondente (Fig. 97).

Arroz. 97. Visualizando a agenda de dois médicos ao mesmo tempo
A área de agendamento destina-se à visualização e criação de agendamento de consultas médicas.
Para criar uma grade, primeiro selecione uma data no calendário (3) (Fig..gif" width="139 height=40" height="40"> no painel do médico e selecione “Gerador” na lista que se abre ( então será criado o agendamento apenas para este médico (Fig. 98).

Arroz. 98. Menu suspenso do botão “Criar agendamento”
Após isso, será aberta a janela “Novo Horário” (Fig. 99).
https://pandia.ru/text/78/352/images/image177_0.gif" width="76" height="23 src=">. Na grade de agendamento (4) (Fig. 94) o agendamento criado é exibido em verde (Fig. 100).

Arroz. 100. Janela “Nova Agenda”
Você também pode criar uma análise individual para o médico. Clique no botão na janela “Assistente de Criação de Agendamento”, uma área adicional será aberta (Fig. 101). É necessário definir os intervalos das consultas médicas.

Arroz. 101. Janela “Assistente de Criação de Agendamento” com uma área adicional aberta
Por exemplo, você precisa criar o seguinte horário para um médico: horário de trabalho das 9 às 18, uma consulta dura 20 minutos, intervalo das 13 às 14, e o direito de registrar das 9 às 18 será para ter médico, e de 14 a 18 - recepcionista, bem como pacientes que utilizam máquina de informações para cadastro. Para fazer isso, precisamos criar dois intervalos. No campo início do intervalo, digite 09h00, final do intervalo 13h00, horário de uma consulta 20, e conceda direitos de acesso ao médico marcando o campo Médico e clicando em https://pandia.ru/text /78/352/images /image181.gif" width="65" height="23">. Duas linhas serão exibidas na tabela “Intervalos de programação adicionados” (Fig. 102).

Arroz. 102. Tabela “Intervalos de programação adicionados”
Clique no botão https://pandia.ru/text/78/352/images/image183_0.jpg" width="330" height="412">
Arroz. 103. Janela “Nova programação”
O programa permite copiar uma programação de uma data para outra data..jpg" width="272" height="127">
Arroz. 104. Menus suspensos do botão “Copiar programação”
A janela “Copiar agendamento” será aberta (Fig. 105).
https://pandia.ru/text/78/352/images/image187_0.gif" width="196" height="36"> ou por um período de tempo  . Na lista abaixo, selecione os médicos para os quais o agendamento será copiado. Se a cópia ocorrer de data para data, basta selecionar a data a partir da qual copiamos o agendamento no calendário “Data – Fonte” e no calendário “Data – Receptor” a data para a qual o agendamento é copiado.
. Na lista abaixo, selecione os médicos para os quais o agendamento será copiado. Se a cópia ocorrer de data para data, basta selecionar a data a partir da qual copiamos o agendamento no calendário “Data – Fonte” e no calendário “Data – Receptor” a data para a qual o agendamento é copiado.
Se um período de tempo for copiado, no calendário “Período - Fonte” você precisará selecionar o período de tempo. Para fazer isso, selecione a data de início do período e, mantendo pressionada a tecla Shift, selecione a data de término do período. No calendário “Data – Destinatário” é indicada apenas a data de início do período para o qual é realizada a cópia.
Depois de definidas as datas ou períodos de cópia, você deve clicar no botão
O programa também permite copiar horários entre médicos. Para fazer isso, clique na seta localizada no botão  e na lista que aparece (Fig. 104), selecione “Copiar de médico para médico”.
e na lista que aparece (Fig. 104), selecione “Copiar de médico para médico”.
Será aberta a janela “Copiar agendamento de um médico para outro” (Fig. 106).
https://pandia.ru/text/78/352/images/image192_0.gif" width="35 height=36" height="36"> à esquerda dele. O médico irá para a seção “De quem somos nós copiando”. Agora na lista “Médicos selecionados”, marque um ou mais médicos para os quais será realizada a cópia e clique no botão à direita da lista, após o qual os médicos selecionados passarão para o campo “Para quem campo copiar” (Fig. 107).

Arroz. 107. Escolhendo um médico
Agora selecione a data ou período que deseja copiar e a data para a qual está copiando e clique no botão.
Para atribuir férias ou folga a um médico, clique na seta localizada no botão  (Fig. 98).
(Fig. 98).
https://pandia.ru/text/78/352/images/image197.jpg" largura="371" altura="247">
Arroz. 109. Exibição de dias sem recepção
O programa permite excluir uma programação para uma data, bem como para um período de um médico específico. Para excluir por um período, clique na seta localizada no botão  e na lista que aparece selecione “Excluir agendamento do período” (Fig. 110).
e na lista que aparece selecione “Excluir agendamento do período” (Fig. 110).

Arroz. 110. Menu suspenso do botão “Excluir agendamentos”
Na janela que se abre, você deve especificar o período para o qual deseja excluir o agendamento (Fig. 111).

Arroz. 111. Janela “Excluir agendamento médico”
Se você precisar excluir uma programação de uma data, clique no botão  , sem abrir o menu suspenso, tendo primeiro selecionado uma data no calendário (3) (Fig. 94). Depois disso, aparecerá uma janela solicitando que você confirme a exclusão da programação para a data especificada.
, sem abrir o menu suspenso, tendo primeiro selecionado uma data no calendário (3) (Fig. 94). Depois disso, aparecerá uma janela solicitando que você confirme a exclusão da programação para a data especificada.

Arroz. 112. Janela solicitando confirmação de exclusão de agendamento de data
4.2. Trabalhando com áreas clínicas
O programa permite processar uma tabela de sites de clínicas - criar um novo site, atribuir um território, médicos a ele e assim por diante. Ao selecionar uma operação "Trama" (Erro! Fonte do link não encontrada.)

uma tabela de registros do site aparece na área de trabalho do Programa (Fig. 113).
https://pandia.ru/text/78/352/images/image098_2.gif" width="23" height="22">. Uma janela aparecerá "Posto Médico"(Fig. 114).
https://pandia.ru/text/78/352/images/image205_0.jpg" width="224" height="249 src=">
Arroz. 115. Selecionando a operação “Médicos”
Ao selecionar uma operação na área de trabalho do Programa, aparece uma tabela de registros "Equipe médica"(Fig. 116).
https://pandia.ru/text/78/352/images/image098_2.gif" width="23" height="22">. Um formulário para adicionar um novo funcionário da instituição médica aparecerá (Fig. 117) .

Arroz. 117. Formulário para contratação de funcionário de estabelecimento de saúde
Se este funcionário for médico, deverá marcar a caixa “Este funcionário é médico”. Para que um funcionário fique disponível no horário, é necessário marcar o campo “Disponível no horário”.
Este documento é um manual de utilização do software do segmento regional do sistema unificado de informação estadual na área da saúde (doravante denominado RMIS), destinado a automatizar o trabalho do pessoal médico nas unidades de saúde. O manual do usuário destina-se ao trabalho automatizado por um clínico geral.
Area de aplicação
O módulo “Atividades” é utilizado para automatizar as atividades das organizações médicas que prestam cuidados preventivos em ambiente ambulatorial. O módulo foi projetado para gerenciar fluxos de pacientes e registros personalizados dos cuidados médicos prestados.
Breve descrição dos recursos
O posto de trabalho do clínico geral foi projetado para desempenhar as seguintes funções:
- prestação de serviços ao paciente;
Nível de usuário
Para trabalhar no sistema, o usuário deve ter habilidades básicas para trabalhar com um computador pessoal e um navegador de Internet (navegador de Internet).
Finalidade e condições de uso
Funções automatizadas
O módulo foi desenvolvido para automatizar o exame clínico da população adulta. Permite prestar serviços aos pacientes e formular conclusões
Requisitos do sistema de software e hardware
O local de trabalho deve atender aos requisitos apresentados na Tabela 1.
Tabela 1 – Requisitos de software e hardware para o sistema
Preparando-se para o trabalho
Iniciando o sistema
- inicie um navegador da Internet;
- Digite o URL do aplicativo na barra de endereços do seu navegador. Aguarde o carregamento da página de login.
Após estabelecer uma conexão com o sistema, a página de autorização do usuário é aberta conforme Figura 1.
Figura 1 - Página de autorização do usuário
Para fazer login, siga estas etapas:
- no campo “Nome de usuário”, digite seu nome de usuário (login);
- digite a senha no campo “Senha”;
- Clique no botão “Login”.
Se você não estiver cadastrado no sistema, entre em contato com seu administrador. Após o cadastro, seu login e senha serão enviados para seu endereço de e-mail.
Se a autorização for bem-sucedida, a janela principal do sistema será aberta conforme a Figura 2. Caso contrário, uma mensagem de erro de autorização será exibida de acordo com a Figura 3.
Em caso de erro de autorização, deve-se repetir a entrada dos dados de autorização, levando em consideração o caso e o layout do teclado.
Figura 2 – Janela principal do sistema

Figura 3 – Mensagem de erro de autorização
Verificação de integridade do sistema
O software está operacional se, como resultado das ações do usuário descritas na Seção 3, a página da janela principal do sistema for carregada sem exibir mensagens de erro ao usuário.
Descrição das operações
Nome das operações
No módulo “Exame médico da população adulta”, as funções do médico são:
- prestação de serviços ao paciente;
- visualizar uma lista de serviços para pacientes;
- formação dos resultados finais do exame clínico.
Condições para realizar operações
Para concluir as operações com sucesso, você deve iniciar o aplicativo e fazer login de acordo com a Seção 3 deste manual.
Etapas básicas
Para começar, você precisa fazer login no RMIS. No menu de navegação do módulo, selecione “Exame médico da população adulta”:

Figura 4 – Módulo “Exame médico da população adulta”
Após o login, será aberta a página principal do módulo, onde no lado esquerdo da janela é exibida uma lista de eventos disponíveis no sistema conforme Figura 5, e no lado direito - uma lista de pacientes do selecionado evento de acordo com a seção 4.3.2.

Figura 5 – Painel de trabalho GP
Seção "Pacientes"
A seção “Pacientes” é representada por um filtro para busca de pacientes e uma lista de fichas de exames médicos do evento selecionado.
A lista exibe o código do paciente, nome completo do paciente, ano de nascimento, datas de início e término do caso de exame médico, percentual de serviços prestados ao paciente entre aqueles atribuídos ao selecionar ou adicionar um paciente.
O bloco de botões funcionais contém os seguintes botões:
- Botão “Mais” conforme Figura 6:

Figura 6 – Botões Eu “Mais”
- Botão “Adicionar paciente” - ao clicar no botão, será aberta uma janela modal para busca pelo nome completo inserido no banco de dados conforme Figura 7:

Figura 7 - Formulário de adição de paciente
Após a seleção, o paciente é adicionado à lista de eventos e é criada uma ficha de exame médico do paciente. Não é possível adicionar um paciente ao mesmo evento novamente; o sistema exibe uma mensagem correspondente.
- Botão “Alterar atribuições” - ao clicar no botão, será aberta uma janela com a possibilidade de alterar os serviços atribuídos ao paciente:

Figura 8 – Mudança de formulário de atribuição
Por padrão, os serviços são atribuídos de acordo com modelos de pacientes, mas antes de obter consentimento para realização de exame médico, sua lista pode ser alterada. Isto se aplica, por exemplo, aos casos em que um paciente com benefícios é adicionado a um evento e a lista de serviços deve ser atribuída com base na idade mais próxima especificada em portaria regulamentar, etc. Após o recebimento do consentimento, a alteração da lista de serviços não estará disponível;
- Botão “EMC” – transição para o módulo “EMC” no RMIS ao atender um paciente. O botão está disponível caso tenha sido criado um caso para o paciente (após a realização do primeiro atendimento):

Figura 9 – Caso de atendimento no RES
- Botão “Planejamento” - ao clicar no botão, é aberta uma lista para seleção de planejamento manual ou automático. Com o agendamento automático, os pacientes selecionados são distribuídos uniformemente dentro do período de ação.
Importante! Para exame médico da população adulta, os pacientes selecionados são distribuídos uniformemente ao longo de 12 meses .
Ao planejar manualmente, é necessário inserir a data planejada para o paciente selecionado;
- Botão “Consentimento” – abre uma janela modal na qual é registrada a data do consentimento do paciente para a realização do exame médico conforme Figura 14. Após salvar o consentimento, o paciente recebe serviços atribuídos e não é mais possível alterar sua lista (no formulário “Alterar atribuições”);

Figura 10 – Formulário de “Consentimento”
- botão “Recusa” - abre uma janela modal na qual é registrada a recusa total ou parcial dos serviços:

Figura 11 – Formulário de “Recusa”
Importante! Desmarcar a caixa “Recusar parcialmente” não remove a seleção da lista de serviços (caixa de seleção);
- Botão “Questionamento” – acessa o formulário de prestação de serviços de pesquisa conforme Figura 12:

Figura 12 – Formulário “Questionário”
Não disponível até que o consentimento seja obtido;
- botão “Antropometria” – acessa o formulário de prestação de serviços de antropometria conforme Figura 13:

Figura 13 − Formulário do serviço “Antropometria”
Não disponível até que o consentimento seja obtido e o serviço de pesquisa seja fornecido;
- botão “Ir para CP” - ir para o módulo “Pacientes” na ficha do paciente;
- Botão “Cartão” – o botão abre o cartão de exame médico do paciente. Disponível se o consentimento do paciente for obtido e se forem fornecidos serviços de questionário e antropometria. Descrição do formulário na seção 4.3.2;
- Botão “Relatórios” - ao clicar no botão, uma lista de relatórios é aberta:

Figura 14 – Menu do botão “Relatórios”
Cartão de exame médico
O formulário “Carteira de exame médico” conforme Figura 15 pode ser dividido em várias partes:

Figura 15 - Formulário “Carteira de exame médico”
- bloco “Cartão do Paciente” - contém dados básicos do paciente. Informação não editável, herdada do “Cartão de Doente” no RMIS;
- Aba “Diagnósticos” - aba para inserir os diagnósticos do paciente estabelecidos durante o exame médico;
- bloco “Resultados dos serviços” - contém uma lista de serviços prescritos ao paciente como parte do exame médico. Para uma descrição detalhada do bloco, consulte a seção 4.3.2.1;
- bloco “Verso dos diagnósticos” - no conjunto de diagnósticos exibe diagnósticos definidos na aba “Consulta ao GP”;
- Aba “Consulta do terapeuta” - aba para registro dos resultados do evento;
- Aba “Fatores de Risco” - abas para registro dos parâmetros do estado de saúde do paciente;
- Aba “Conclusão” - são registrados os principais dados finais do exame médico do paciente;
- Guia "Relatórios" -
- Guia "Rotas" -
Guia Diagnóstico
O formulário é apresentado em forma de tabela para criação, exclusão e edição de diagnósticos de pacientes conforme Figura 16:
Figura 16 - Aba “Diagnósticos”
Ao preencher os parâmetros de diagnóstico, deverá indicar o serviço onde foi estabelecido o diagnóstico, o código de diagnóstico conforme CID-10, indicar a natureza da doença e o tipo de diagnóstico:

Figura 17 - Formulário para adição de diagnóstico
Após salvar o formulário, o diagnóstico aparecerá na lista da aba “Diagnósticos”, bem como no bloco “Lista de diagnósticos”.
Formulário de resultados de serviço
O formulário “Resultados do Serviço” inclui uma tabela com uma lista de serviços agrupados por status: “Recusado”, “Fornecido”, “Atribuído” (se o caso não estiver encerrado), “Prestado anteriormente”:

Figura 18 – Formulário “Resultados do Serviço”
Os seguintes botões de função estão disponíveis para todos os serviços:

Figura 19 – Resultado dos serviços prestados
- Botão “Expandir” - abre serviços e seus significados;
- Botão “Recolher” - recolhe todos os serviços;
- Botão “Pesquisar” - ao clicar em um serviço, aparece uma dica conforme Figura 20. Botão “Pesquisar” ao pressionar o botão “Enter” no teclado.
Figura 20 – Dicas de ferramentas para botões de função
A janela de pesquisa de serviço é aberta. Se o serviço não for encontrado, você pode criá-lo marcando a caixa de seleção “Criar este serviço”:

Figura 21 – Busca por um serviço
Campos do formulário de pesquisa (criação) de serviço:

Figura 22 – Formulário de edição do serviço

Figura 23 – Excluindo um serviço
Se, na prestação de um serviço, for inserido um parâmetro que ultrapasse a norma para este serviço, então o serviço ou o parâmetro correspondente fica tingido de vermelho:

Figura 24 – Destaque colorido de um parâmetro que está fora da faixa normal
Bloquear “Lista de diagnóstico”
No conjunto de diagnósticos exibe os diagnósticos definidos na guia “Consulta ao GP” e os diagnósticos inserido na aba “Diagnósticos”.
Quando o diagnóstico é feito através da aba “Diagnósticos” ou na consulta com o terapeuta, o diagnóstico é incluído no resumo dependendo da natureza especificada da doença, sendo também exibida a data de seu estabelecimento. Se forem inseridos vários diagnósticos incluídos no mesmo intervalo de arco e suas datas forem diferentes, a primeira data será definida.

Figura 25 – Resumo dos diagnósticos
Importante! O conjunto de diagnósticos está associado aos parâmetros dos serviços prestados. Quando você ultrapassa os limites padrão dos parâmetros de serviço (configurados em “Configurações” > “Configurações de serviço”), a linha de resumo correspondente é destacada em vermelho. Ao passar o mouse sobre a linha, é exibida uma mensagem contendo o nome do serviço e os limites regulatórios do parâmetro que está fora da norma:

Figura 26 - Destaque de diagnóstico e saída de justificativa
Os diagnósticos no resumo podem ser editados através do botão “Editar”:

Figura 27 – Formulário de edição de diagnóstico
Guia de consulta com terapeuta

Figura 28 - Entrando em um serviço de exames de terapeuta
Na aba você deve preencher os campos obrigatórios:
- campo “Recurso” - diretório de recursos para organização do evento. Limitado pelos recursos que fornecem o serviço selecionado;
- campo “Data da prestação” - calendário para inserção da data da prestação do serviço;
- campo “Diagnóstico principal”;
- campo “Natureza da doença”.
Após a inspeção, os dados necessários são indicados no grupo de campos abaixo com bandeiras. Após preencher os campos, é necessário salvar o formulário.
Os dados inseridos no formulário podem ser editados no bloco “Resultados dos Serviços” > “Prestados” > “Recepção (exame) por médico generalista”, pressione o botão “Inserir” do teclado:

Figura 29 – Edição do serviço “Consulta com Terapeuta”
Isso abrirá um formulário de acordo com a Figura 22.
Guia Fatores de risco
O formulário registra os fatores de risco do paciente, alguns dos quais são preenchidos automaticamente com base nos resultados dos serviços prestados, incluindo questionários:

Figura 30 – Aba “Fatores de Risco”
Preencha os campos obrigatórios e especifique os valores na lista suspensa. Clique no botão “Salvar”. Se necessário, você pode fazer alterações usando o botão “Editar”.
Guia Conclusão
O formulário registra os principais dados finais do exame médico do paciente:

Figura 31 - Fazendo uma conclusão
Aqui você pode atribuir um grupo de saúde ao paciente e, se necessário, indicar orientações ou cadastro para registro D. O formulário é apresentado como um conjunto de campos para preenchimento:
- o campo “Data de abertura” é um campo não editável, gerado automaticamente com base na data da prestação do serviço de vistoria;
- O campo “Data de encerramento” é um campo não editável, definido automaticamente de acordo com a data de prestação dos serviços do terapeuta. Para salvar, é necessário abrir o formulário em modo de edição e confirmar o valor definido;
- campo “Grupo de saúde” – é indicado com base no resultado do exame médico.
Guia Relatórios
Acessando a aba “Relatórios”, você pode gerar relatórios sobre o evento. Na aba existem dois botões: “Exame do terapeuta” e “Resultados da prestação do serviço”, ao clicar no botão é gerado o relatório correspondente.

Figura 32 – Formulário de geração de relatório
O relatório “Exame por clínico geral” inclui a determinação do grupo de estado de saúde, o grupo de observação do dispensário e a realização de uma breve consulta preventiva:

Figura 33 – Relatório “Exame realizado por clínico geral”
O relatório “Resultados dos serviços prestados” apresenta apenas os serviços prestados pelo paciente:

Figura 34 – Relatório “Resultados dos serviços prestados”
Os relatórios gerados desta forma podem ser impressos e assinados.
Imprimir um relatório de exame médico
Após o médico inserir todos os dados necessários sobre o paciente, é necessário retornar à lista de pacientes através do botão “Esc” do teclado, ou através do botão “Voltar” do cartão do paciente, ou clicando no botão Link “Lista de Eventos”.
Em seguida, você precisa chamar o relatório “131/o. Informações sobre exames clínicos de determinados grupos da população adulta (36AN).” Isso pode ser feito clicando no botão “Relatórios” acima da lista de pacientes, ou clicando no botão no canto superior direito:

Figura 35 – Relatórios de chamadas
Será aberta uma janela na qual todos os campos já estão preenchidos automaticamente, mas estão disponíveis para edição caso sejam necessárias alterações:

Figura 36 – Formulário para geração do relatório “131/®. Informações sobre exames clínicos de determinados grupos da população adulta (36AN)"
Após preencher todos os campos, clique no botão “Gerar relatório”. O relatório gerado é aberto em uma guia separada do navegador, que você pode imprimir e assinar.
Ações finais
Após concluir o trabalho no sistema, clique no botão “Sair” no canto superior direito da tela conforme Figura 37. Feche a janela do navegador da Internet e desligue o computador.

Figura 37 - Botão Sair
Situações de emergência
Se o equipamento falhar, o funcionamento normal do sistema deverá ser restaurado após a reinicialização do sistema operacional.
Em caso de ações incorretas do usuário, formatos incorretos ou valores de dados de entrada inválidos, o sistema emite mensagens apropriadas ao usuário, após as quais retorna ao estado operacional que precedeu o comando incorreto (inválido) ou a entrada de dados incorreta.
Para dominá-lo com sucesso, você deve ter conhecimentos de informática e também estudar este manual do usuário.
Antes de começar, você precisa iniciar o aplicativo e passar pela autorização.
Lista de símbolos
Tabela 2 – Lista de símbolos
Lista de abreviações
Tabela 3 – Lista de abreviaturas
Redução
| Definição
|
|---|
|
| instituição médica
|
|
| complexo de diagnóstico médico
|
|
| classificador internacional de doenças
|
|
| equipes médicas móveis
|
|
| organização médica
|
|
| Classificador totalmente russo de serviços médicos
|
|
| sistema regional de informação médica
|
|
| Computador pessoal
|
|
| Nome completo
|
|
| centro de processamento de dados
|
Lista de termos
Tabela 4 – Lista de termos
|
| Definição
|
URL (Localizador Universal de Recursos)
| Uma forma padronizada de registrar o endereço de um recurso na Internet
|
|
| Concessão a uma determinada pessoa ou grupo de pessoas dos direitos de realizar determinadas ações, bem como o processo de verificação (confirmação) desses direitos ao tentar realizar essas ações
|
Administrador
| Especialista em Manutenção de Software e Hardware
|
|
| Um elemento da interface gráfica do usuário que permite, em uma janela do aplicativo, alternar entre vários conjuntos predefinidos de elementos da interface quando vários deles estão disponíveis, e apenas um deles pode ser mostrado no espaço da janela alocado para eles
|
Navegador de Internet, navegador de Internet
| Software para solicitar, processar, exibir páginas da web e navegar de uma página para outra
|
|
| Nome (identificador) de uma conta de usuário em um sistema de computador
|
|
| Um fragmento funcionalmente completo de um programa (sistema)
|
|
| Um elemento de interface gráfica no qual o texto pode ser inserido. O campo pode estar ativo (a função de entrada de texto está disponível) ou inativa (a função de entrada de texto não está disponível)
|
Programas
| Programas de computador, procedimentos e, possivelmente, documentação e dados relacionados à operação do sistema de computador
|
Protótipo de serviço
| Serviço do diretório OKMU
|
|
| Um objeto que participa da prestação de um serviço específico
|
|
| Tipo de relação de prestação de cuidados médicos, regulada por acordo (contrato de prestação de serviços médicos), criado com base nos serviços da OKMU
|
E-mail
| Tecnologia e os serviços que fornece para envio e recebimento de mensagens de correio eletrônico através de uma rede de computadores
|
CAUSA MIS (versão 0.7.2014.23 e superior)
Subsistema “Prontuário eletrônico: ambulatório” (“EMK - posto de trabalho de médico em ambulatório (policlínica)”)
(breve descrição dos recursos e funções)
Subsistema “Prontuário eletrônico: ambulatório” MIS KAUZ (engano.
ru) destinado a:
automação do fluxo documental de um ambulatório (policlínica) de uma organização médica (MO);
automação do local de trabalho do médico em um ambulatório (policlínica) da região de Moscou durante uma consulta ambulatorial;
automação de uma enfermeira atuante em um ambulatório (policlínica) da região de Moscou em consulta ambulatorial;
obtenção de relatórios necessários ao trabalho de um médico em um ambulatório (policlínica) da região de Moscou;
troca de informações sobre resultados de exames ambulatoriais com outros subsistemas do MIS KAUZ.
Para registrar os dados do EHR no ambulatório da região de Moscou, é utilizado o módulo “Registro de Documentos Primários” (REGDOC) modo “AMB - POLICLÍNICA (EMR)”.
Você precisa preencher as configurações do usuário semelhantes ao exemplo abaixo -
Subsistema “EMK - posto de trabalho de médico em ambulatório (policlínica)”: fornece as seguintes opções:
registro (adicionar, alterar, excluir) dados do paciente –

registro de nova prescrição preferencial (benefício federal e regional) –

visualizar a lista de prescrições preferenciais (RP) e alterá-las –

Visualizando uma lista de EHRs de pacientes cadastrados no ambulatório (clínica) -

Visualizando uma lista de EHRs de pacientes registrados em um hospital (hospital-dia) -

impressão de documentos do paciente necessários ao seu atendimento em ambulatório (clínica) –

registo de uma nova necessidade de medicamentos preferenciais (PMP) de um beneficiário federal, de um beneficiário regional ou de um “recusador” da NSU –

visualizar a lista e alterar a necessidade de medicamentos preferenciais (PMP) de um beneficiário federal, um beneficiário regional ou um “recusador” da NSU –

funcionalidade de um clínico geral (GP) –

ATENÇÃO!
Mais informações sobre a funcionalidade do popsystem “Workstation GP” podem ser encontradas nas instruções contidas no arquivo – Workstation GP - manual do usuário.doc
trabalhar na modalidade “Consulta eletrônica com médico (estudo, procedimento)” -

ATENÇÃO!
Mais detalhes sobre a funcionalidade do popsystem “Consulta médica eletrônica (estudo, procedimento)” pode ser encontrada nas instruções contidas nos arquivos:
- Cadastro eletrônico - manual do usuário.doc
- Organização do trabalho com a modalidade INSCRIÇÃO ELETRÔNICA MIS LPU.doc
registro de dados de exames ambulatoriais –


ATENÇÃO!
A lista de exames apresenta APENAS encaminhamentos para médico da especialidade médica especificada nas configurações do local de trabalho do usuário.
Para preencher os dados do exame ambulatorial (encaminhamento), você deve selecionar...

... e preencha os dados -

ATENÇÃO!
Presume-se que o encaminhamento para exame ambulatorial seja feito a partir de:
- balcão de registro ambulatorial (ao registrar um paciente para consulta médica);
hospital (hospital-dia) (por exemplo, na admissão do paciente);
ambulatório (por exemplo, quando um clínico geral (pediatra, clínico geral) encaminha um paciente para exames a “especialistas”).
Se não houver dados sobre o encaminhamento do paciente (por exemplo, quando o paciente se autoencaminha para a clínica, contornando o cadastro), então os dados do seu exame ambulatorial podem ser inseridos da mesma forma.
Ao preencher os seguintes dados:
Reclamações
Anamnese
Objetivamente (status objetivo)
SpecialStatus (status especial)
Plano de tratamento
Plano de pesquisa
Recomendações
É utilizado um sistema de templates, que são formados (criados) pelo médico individualmente.
Para adicionar um novo modelo, você precisa inserir um novo nome -

Adicione um novo modelo



Para selecionar um modelo existente, você deve selecioná-lo na lista correspondente -

Para alterar o texto você precisa fazer isso manualmente -

A escolha do modelo de texto do exame depende da especialidade médica e do diagnóstico do paciente -

ATENÇÃO!
Modelos de teste para exames por médicos ambulatoriais m.b. adicionados e alterados no módulo “Administrador MIS” (ADMINDOC). A adição de tais templates deve ser feita antes do início da utilização do subsistema “EMK - Posto de trabalho do médico em ambulatório (policlínica)” pelos médicos.
Após preencher os campos obrigatórios, deve-se salvar os dados do exame ambulatorial (F2)...

... e, se necessário, imprimir o protocolo do exame utilizando uma impressora em papel (por exemplo, para adicionar (colar) um protocolo em papel no prontuário em papel do paciente) –


Após salvar os dados do exame ambulatorial (confirmação do médico), os dados poderão ser visualizados na modalidade “Resultados”.
visualizar e imprimir os resultados dos exames ambulatoriais –

ATENÇÃO!
A lista de resultados exibe exames de todas as especialidades médicas (sem restrições à especialidade médica especificada nas configurações do local de trabalho do usuário) em fundo cinza-azulado - confirmado pelos médicos que examinaram o paciente.

visualizar e imprimir dados de estudos clínicos e bioquímicos do paciente –


ATENÇÃO! A modalidade está disponível se a unidade de saúde utilizar o subsistema “LIS - sistema de informação laboratorial” MIS KAUZ (mislpu.ru)
visualizar e imprimir dados de estudos funcionais do paciente –


ATENÇÃO! A modalidade está disponível se o estabelecimento de saúde utilizar o subsistema “EMC - Estação de trabalho de um médico de diagnóstico funcional” MIS KAUZ (mislpu.ru)
visualizar e imprimir dados de ultrassom do paciente –


ATENÇÃO! O modo está disponível se o estabelecimento de saúde utilizar o subsistema “EMC - Estação de Trabalho do Médico Diagnóstico por Ultrassom” MIS KAUZ (mislpu.ru)
visualizar e imprimir dados de exames de raios X (RTI) do paciente –


ATENÇÃO! A modalidade está disponível se a unidade de saúde utilizar o subsistema “RIS - Sistema de Informação Radiológica” MIS KAUZ (mislpu.ru)
registro de dados sobre vacinações preventivas –

ATENÇÃO! O guia do usuário para trabalhar com o subsistema “Imunoprofilaxia” está contido no arquivo - Guia do usuário imunoprofilaxia.doc
18) adicionar, alterar, visualizar e imprimir epicrises chocantes no VK–



19) geração de relatórios –

Serviço de suporte ao cliente
engano @
Yandex.
ru
O computador entrou em todas as esferas da atividade humana. O posto de trabalho médico é um programa de computador que deve auxiliar o médico no processo de diagnóstico e tratamento, fornecendo o máximo de informações úteis e não sobrecarregando-o com trabalhos não médicos adicionais. Mas a realidade nem sempre é rósea e bela.
Um médico ou é amigo de um computador ou não...
Estação de trabalho do médico - o que é isso?
Um posto de trabalho automatizado (posto de trabalho médico) é um terminal de computador com um programa especial que permite utilizar tecnologias modernas no trabalho diário de uma instituição médica. A digitalização generalizada entrou em todas as esferas da vida e é tolice recusar o progresso: um computador pode se tornar um excelente e indispensável auxiliar de um médico, mas nas seguintes condições:
- o médico conhece novas tecnologias;
- a instituição médica comprou computadores potentes;
- foi criada uma boa rede com acesso à Internet;
- são utilizados programas fáceis de usar para processamento de informações;
- Um administrador de sistema experiente faz a manutenção do equipamento.
Qualquer uma das condições está ausente, e o posto de trabalho do médico torna-se um problema diário, difícil de resolver, às vezes impossível, e, o mais importante, essa situação o impede de cuidar dos pacientes. Freqüentemente, o médico se torna um escravo e um apêndice do computador, com todas as consequências.
Ajuda real para o médico
As modernas tecnologias de informação criam muita comodidade para os médicos - desde a busca pelas informações médicas necessárias na Internet até o uso eficaz de programas de computador no diagnóstico de doenças. A estação de trabalho de um médico é um banco de dados para cada paciente, no qual você pode descobrir:
- todos os diagnósticos e doenças de quem procura ajuda (olhando o cartão eletrônico às vezes você consegue saber muito mais do que na coleta da anamnese do paciente);
- resultados de testes recentes, estudos diagnósticos e pareceres consultivos;
- localização do paciente na dinâmica do tratamento (terapia hospitalar e ambulatorial);
- parte dos dados individuais de uma pessoa (passaporte, apólice médica, SNILS, telefone);
- estatísticas sobre o trabalho diário.
É a relação entre diferentes instituições médicas e especialistas no posto de trabalho do médico que é o melhor auxiliar do médico: clicando no nome do paciente, você pode saber o máximo de informações médicas sobre a pessoa em um curto espaço de tempo.
Estação de trabalho do médico - quais são as desvantagens
Ter um cartão eletrônico para cada pessoa é maravilhoso e prático. Mas apenas em condições ideais. Na vida e na realidade de cada instituição médica específica existem nuances significativas, barreiras intransponíveis e enormes dificuldades. O posto de trabalho do médico torna-se um fardo para o médico nos seguintes casos:
- Foram adquiridos terminais de computador baratos e de baixo consumo de energia, com impressoras que quebram facilmente;
- é utilizado um programa médico complicado e inacabado;
- não há unificação para todo o país (cada região utiliza seu próprio programa de manutenção de mapa eletrônico);
- foram economizados recursos para a criação de uma rede intra-hospitalar, o que afeta a velocidade de acesso à Internet;
- Para economizar, o hospital não compra papel de consultório (o exame médico pode ser impresso e colado em um cartão de papel, que ninguém cancelou), então o médico, além de inserir as informações no programa, é obrigado escrever com caneta comum em papel comum, conforme necessidade;
- foi contratado um programador incompetente que não conhece tecnologias de rede;
- O médico não possui computador, digita com um dedo e tem dificuldade em entender por que o botão Enter é necessário.
Nas grandes instituições há problemas com
Programa destinado a manutenção de registros médicos em ambiente ambulatorial.
Ano: 2011
Versão: 4.2.02
Desenvolvedor: Leybasoft
Plataforma: Windows XP SP2 e superior
Compatibilidade com Vista: completo
Requisitos de sistema:
- processador: P III (Celeron 1,5 GHz) e superior
- RAM: 512 MB (mín. 256 MB) e superior (recomendado)
- Espaço no HDD: 100 MB ou mais (dependendo da taxa de crescimento do tamanho do arquivo do banco de dados)
- direitos de administrador (apenas para instalação de software e configuração do servidor)
Idioma da interface: Apenas russos
Tábua: Não requerido
Tamanho: 172MB
Foi escrito para ajudar os colegas médicos que são obrigados a fazer o impossível no menor tempo possível: elaborar um cartão ambulatorial de acordo com todas as normas, ouvir atentamente o paciente, compreender o que foi dito e prescrever exames e tratamentos adequados.
O programa é tecnicamente um cliente-servidor de duas camadas (cliente “grosso”). O Firebird RDBMS é utilizado como servidor, o que permite acesso multiusuário aos dados e utilização da aplicação em rede local. O acesso aos dados é estritamente regulamentado dependendo do grupo sob o qual o usuário faz login no banco de dados (em uma palavra, todos “verão” apenas os dados que podem “ver”).
Adicionar. informações: Versão anterior do programa (versão 4.1.08)
O que há de novo nesta versão:
1. Junto com a versão multiusuário (usando um servidor completo, que requer instalação e configuração separadas), o chamado. versão portátil (monousuário, contendo um servidor integrado que não requer configuração). A versão portátil permite ao médico manter o programa + servidor + seu banco de dados em um pen drive comum ou HDD USB. É muito conveniente se você deseja trabalhar com o banco de dados no trabalho e em casa, e também se não deseja se aprofundar nas complexidades da administração de banco de dados.
2. Adicionada a possibilidade de inserir alguns dados em latim (a pedido de colegas do exterior)
3. A interface foi melhorada em alguns lugares (a janela de conexão na versão multiusuário agora tem três modos de exibição) + inúmeras “guloseimas” e “conveniências” foram implementadas, bugs óbvios foram corrigidos
4. Adicionado formato de ajuda HTML além do formato chm existente
Para obter detalhes, consulte a ajuda e no site...
Como esta versão é apenas para trabalho urologista-andrologista, o autor convida colegas ginecologistas, dermatovenereologistas, terapeutas, neurologistas, etc., para colaborar. para expandir funcionalidades semelhantes no programa. Comentários construtivos sobre o conteúdo e a usabilidade desta versão também são bem-vindos.
Como contribuir para o desenvolvimento de software
1. Observe a interface do programa
2. Compreendemos a lógica de trabalho e a relação entre os elementos de interface marcados e os dados gerados
3. Enviamos por mensagem pessoal ou e-mail ao autor queixas/sintomas unidos pela mesma lógica e a correspondente descrição “típica” de queixas/sintomas encontradas em documentação médica nacional (ou “quase estrangeira”) (naturalmente, no especialidade que você deseja ver no programa). Aqui você também pode adicionar outros modelos (cupons estatísticos e outros resíduos de burocratas médicos).
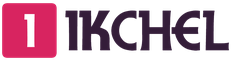

















 .gif" largura="130 altura=105" altura="105">
.gif" largura="130 altura=105" altura="105">